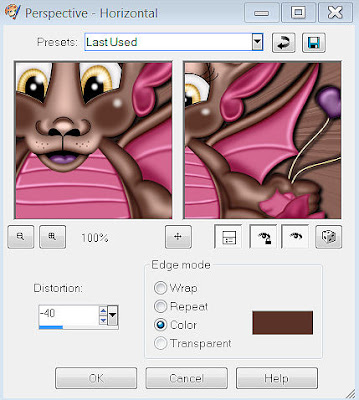Supplies Needed
CGS_Girls (or tube of your choice)
selection_Friends (put in your PSP Selections folder)
Supplies here-
Box
or
4Shared
Plugins Used-
VanDerLee~Unplugged X
------------------------------------
Foreground color-#ddbc88
Background color-#822807
Step 1-
File~New~650 X 400, Transparent
Change forground color to Gradient
Linear~45~5~
Floodfill with Gradient
Step 2-
Layers~New Raster Layer
VanDerLee~Unplugged X~45*Rectangle, Foreground color (#ddbc88)
Selections~Select All
Selections~Float
Selections~Defloat
Selections~Modify~Contract by 5
Step 3-
Layers_New Raster Layer
Floodfill with the foreground Gradient
Do not Deselect
Step 4-
Open your Tube-CGS~PMGirls
Edit~Copy
Go back to your working canvas
Edit~Paste~Paste Into Selection
Selections~Select None
Layers~Merge~Merge Down
Step 5-
Layers~Duplicate~two times
Highlight Copy of Raster 2
X out the top Layer-Copy (2) of Raster 2
Image~Resize by 85%, All Layers Unchecked
With the Move Tool, position to the right of your first
rectangle
Step 6-
Open and Highlight the top Layer-Copy (2) of Raster 2
Image~Resize by 75%, All Layers Unchecked
With the Move Tool, position to the left side of the canvas
Layers~Merge~Merge Down
Layers~Merge~Merge Down
Step 7-
Effects~3D Effects~Drop Shadow using these settings-
2, 2, 100, 5, black
Repeat Drop Shadow but change V & H to -2 (minus)
In the materials palette lower the opacity to 80%
Layers~Merge~Merge All (Flatten)
Step 8-
Open your tube again
Edit~Copy
Edit~Paste~Paste As New Layer
Image~Resize 75%, All Layers Unchecked
Step 9-
Effects~Drop Shadow-same as in Step 7
Repeat Drop Shadow~Change V & H to 2
Layers~Merge~Merge All Flatten
Image~Add Borders~2, Background color
Edit/Copy, Minimize
Step 10-
File~New~650 X 400
Change your Foreground Gradient settings to-
Linear, 150, 25
Floodfill this canvas with the Gradient
Step 11-
Edit~Paste~Paste As New Layer
Image~Resize by 75%, All Layers Unchecked
Effects~3D Effects~Inner Bevel-using these settings-
2, 3, 0, 6, 6, 0, white, 315, 50, 30
Layers~Merge~Merge All (Flatten)
Step 12-
Layers~New Raster Layer
Add your copyrights and text to this layer
Layers~Convert To Raster Layer
Layers/Merge~Merge All (Flatten)
Step 13-
Image~Add Borders~2, Background color
Layer~New Raster Layer
Selections~Load/Save Selection~Load Selection From Disk~selection_Friends
Do Not Deselect
Step 14-
Layers~Duplicate, two times
X-out the top two Layers (copys)
Highlight Raster 1
Floodfill the squares with forground color
Step 15-
X-out Raster 1, open and Highlight Copy of Raster 1
Selections~Modify~Contract by 2
Floodfill this layer with the Background color
Do Not Deslect
X out this layer, Open & Highlight the top Layer-Copy (2) of Raster
Step 16-
Selections~Modify-Contract by 2
Floodfill the squares with the Foreground Gradient as in Step 1
Selections~Select None
Step 17-
X-0ut this layer, Open Raster 1 layer,
Layers~Merge~Merge Down
Highlight Bottom Layer (Background)
Image~Resize by 85%, All Layers Checked
Now we're going to animate it.
Step 18-
Edit~Copy Merged
Open Animation Shop
Paste~Paste As New Animation
Step 19-
Go back to PSP and X-out Raster 1
Open Copy of Raster 1
Keep the background layer Highlighted
Step 20-
Edit~Copy Merged
Go back to Animation Shop
Edit~Paste~After Current Frame
Step 21-
Go back to PSP and X-out this layer (copy of Raster 1)
Open Copy (2) of Raster 1
Keep the background layer Highlighted
Edit~Copy Merged
Step 22-
Go back to Animation Shop
Edit~Paste~After Current Frame
Animation~Frame Properties~20
View~Animation
If your happy with the results Save as GIF to your designated folder
Thank you for doing my Tutorial.
And a special thank you to the testers-
MaryD
Sammy
Jani
Janis